Вы можете принимать звонки на приобретенный виртуальный номер с помощью любого приложения для осуществления звонков через интернет (используя SIP-протокол).
Одним из таких приложений является Zoiper. Это приложение имеет простой интерфейс, более того бесплатная версия с достаточным для работы функционалом и минимальным количеством настроек позволят вам начать работу через минуту после установки. Вы сможете совершать и принимать звонки с помощью Zoiper. Программа работает по принципу Skype или Viber поэтому единственное условие работы приложения — стабильное подключение к интернету.
Чтобы установить Zoiper на своем компьютере, Вам нужно выполнить следующее:
- В личном кабинете приобретите голосовой виртуальный номер интересующей страны, а после запросите SIP-аккаунт в блоке “КОНФИГУРАЦИЯ SIP”.
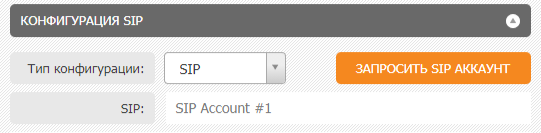
В течении некоторого времени данные SIP-аккаунта появятся в этом блоке. Используя эти данные, возможно авторизоваться в различных SIP-телефонах (софтфонах). - Скачайте и установите последнюю версию Zoiper по ссылке.
- Запустите программу. При первом запуске появится предложение об оплате услуг, но этот шаг можно пропустить. В бесплатной версии программы присутствуют базовые функции телефонии, позволяющие совершать и принимать вызовы, есть доступ к истории звонков, списку контактов и др.
Чтобы использовать Zoiper бесплатно, кликните на “Continue as a free user” внизу окна.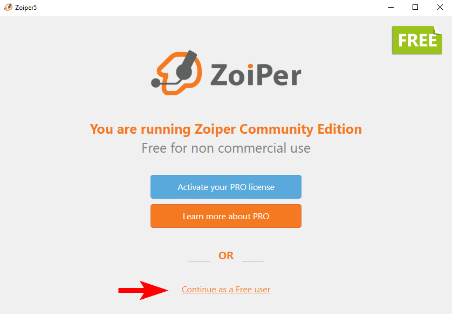
Вы всегда можете перейти на платную версию приложения, если Вам нужно расширить функционал. Полный список функций платной версии можно уточнить у разработчиков Zoiper. - С данными, которые выданы в личном кабинете на сайте, авторизуйтесь в приложении:
— поле ввода приложения username/login должно быть прописано как username@host. Эти данные можно найти в личном кабинете в разделе “КОНФИГУРАЦИЯ SIP ”;
— поле password (пароль для авторизации) соответствует значению secret в личном кабинете.
Во время авторизации избегайте лишних пробелов и убедитесь, что вводите верные данные.
После того как данные введены, кликаем на “Login”.
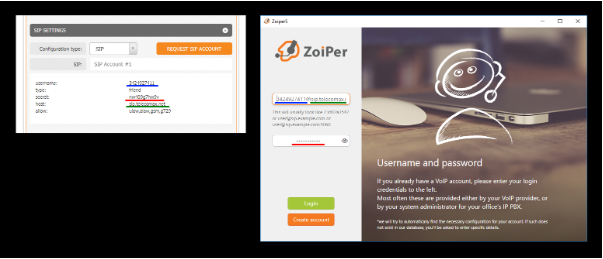
- Заполните Hostname. Пропишите в указанной строке sip.telecomax.net, после этого нажмите “Next”.
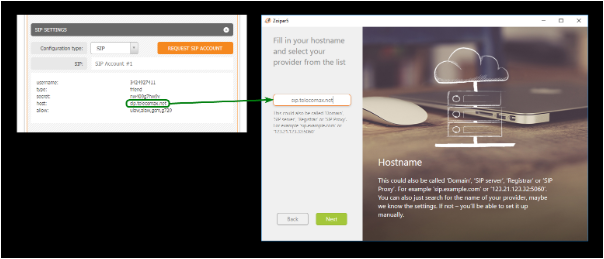
- Настройки Proxy можно пропустить, нажмите “Skip”.
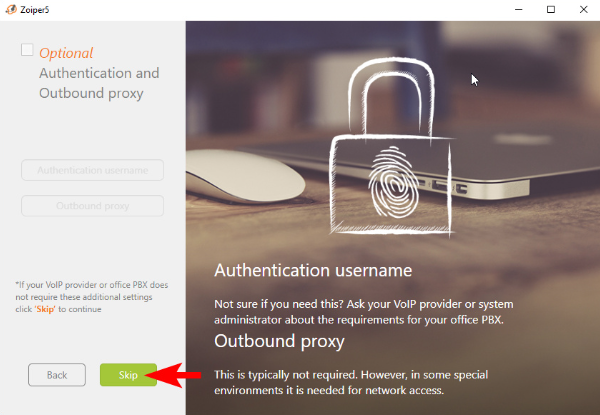
- Далее приложение Zoiper будет искать конфигурации SIP, которые доступны Вашей учетной записи. Дождитесь подтверждения конфигурации SIP UDP (строка засветится зеленым и определится как “found”).
Если авторизация закончена успешно — нажмите “Next”.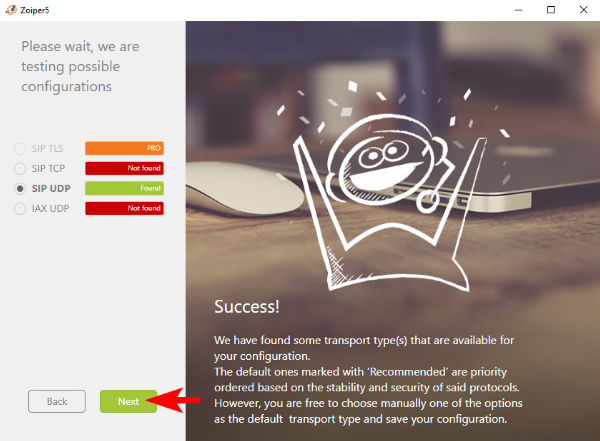
- Настройки микрофона и камеры тоже можно пропустить.
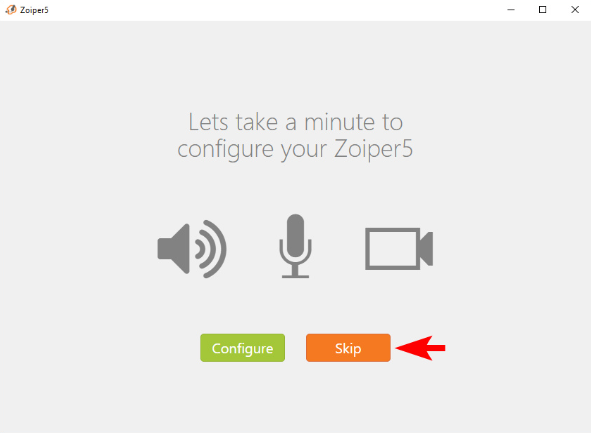
- Жмем “Finish”. На этом авторизация в приложении должна быть успешно завершена.
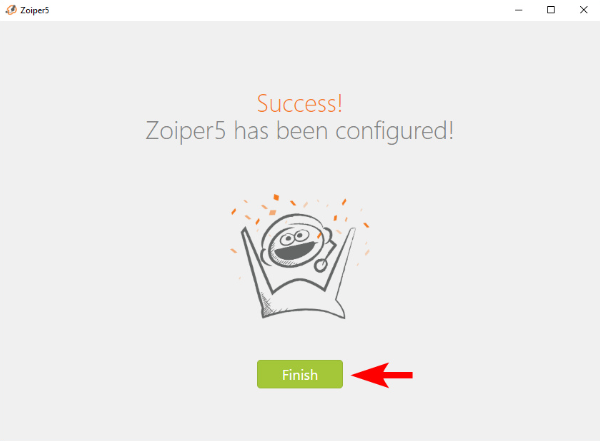
Как понять, что Ваша учетная запись готова?
Вы увидите две зеленые галочки в окне приложения, в левом верхнем и левом нижнем углу если SIP-клиент настроен верно и Zoiper активен.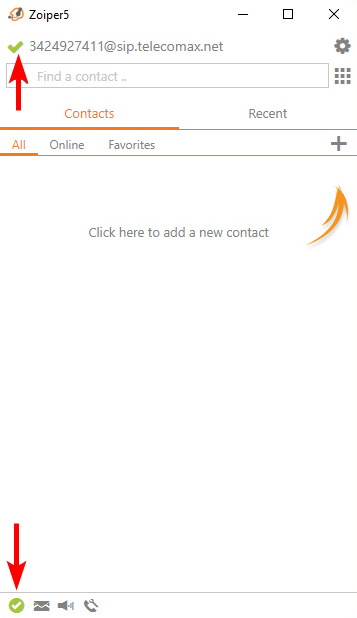
Вы успешно зарегистрировали SIP-аккаунт в Zoiper. Наслаждайтесь!