Ви можете приймати дзвінки на придбаний віртуальний номер за допомогою будь-якого застосунку для здійснення дзвінків через інтернет (використовуючи SIP-протокол).
Одним із таких додатків є Zoiper. Цей застосунок має простий інтерфейс, більше того, безкоштовна версія з достатнім для роботи функціоналом і мінімальною кількістю налаштувань дасть вам змогу почати роботу через хвилину після встановлення. Ви зможете здійснювати і приймати дзвінки за допомогою Zoiper. Програма працює за принципом Skype або Viber, тому єдина умова роботи програми - стабільне підключення до інтернету.
Щоб встановити Zoiper на своєму комп'ютері, Вам потрібно виконати наступне:
- В особистому кабінеті придбайте голосовий віртуальний номер країни, яка Вас зацікавила, а потім замовте SIP-аккаунт у блоці "НАЛАШТУВАННЯ SIP".
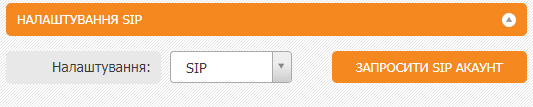
Протягом деякого часу дані SIP-аккаунта з'являться в цьому блоці. Використовуючи ці дані, можливо авторизуватися в різних SIP-телефонах (софтфонах). - Завантажте та встановіть останню версію Zoiper за посиланням.
- Запустіть програму. Під час першого запуску з'явиться пропозиція про оплату послуг, але цей крок можна пропустити. У безкоштовній версії програми присутні базові функції телефонії, що дають змогу здійснювати та приймати виклики, є доступ до історії дзвінків, списку контактів тощо.
Щоб використовувати Zoiper безкоштовно, клікніть на "Continue as a free user" внизу вікна.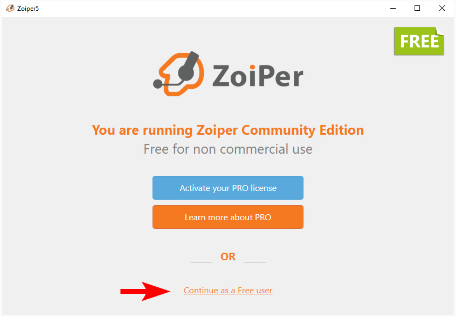
Ви завжди можете перейти на платну версію застосунку, якщо вам потрібно розширити функціонал. Повний список функцій платної версії можна уточнити у розробників Zoiper. - З даними, які видані в особистому кабінеті на сайті, авторизуйтеся в застосунку:
- поле введення додатка username/login має бути прописано як username@host. Ці дані можна знайти в особистому кабінеті в розділі "НАЛАШТУВАННЯ SIP";
- поле password (пароль для авторизації) відповідає значенню secret в особистому кабінеті.
Під час авторизації уникайте зайвих пробілів (пропусків) і переконайтеся, що вводите правильні дані.
Після того, як дані були введені, натискаємо на “Login”.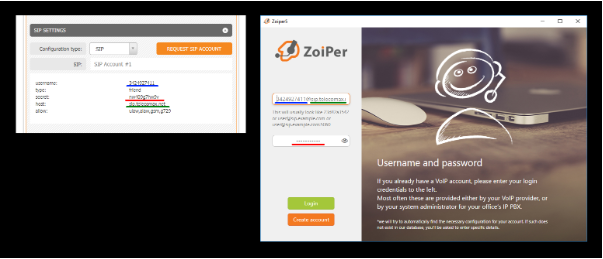
- Заповніть Hostname. Пропишіть у зазначеному рядку sip.telecomax.net, після цього натисніть "Next".
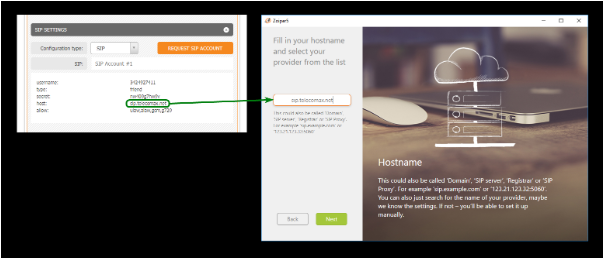
- Налаштування proxy можна пропустити, натисніть кнопку “Skip”.
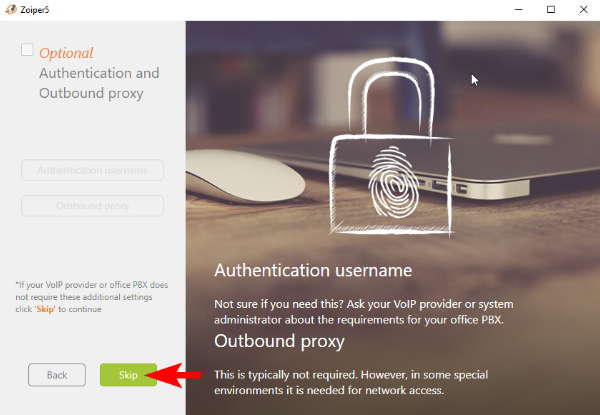
- Далі додаток Zoiper буде шукати конфігурації SIP, які доступні Вашому обліковому запису. Дочекайтеся підтвердження конфігурації SIP UDP (рядок засвітиться зеленим і визначиться як "found").
Якщо авторизація закінчена успішно - натисніть "Next".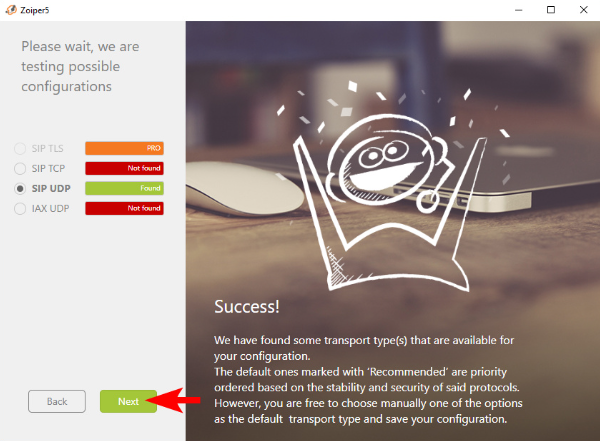
- Налаштування камери та мікрофону також можна пропустити.

- Тиснемо "Finish". На цьому авторизація в додатку має бути успішно завершена.
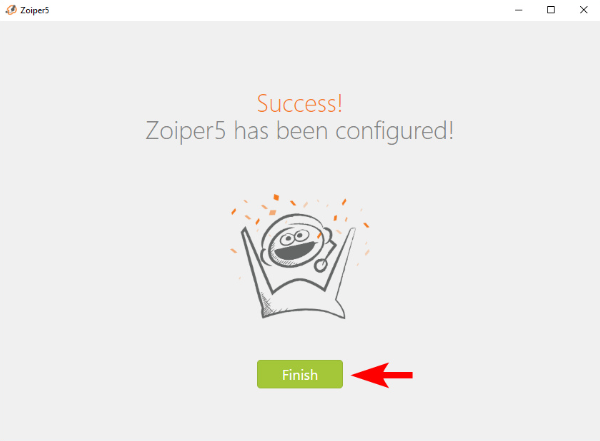
Як зрозуміти, що Ваш обліковий запис готовий?
Ви побачите дві зелені галочки у вікні застосунку, в лівому верхньому і лівому нижньому кутку, якщо SIP-клієнт налаштований правильно і Zoiper активний.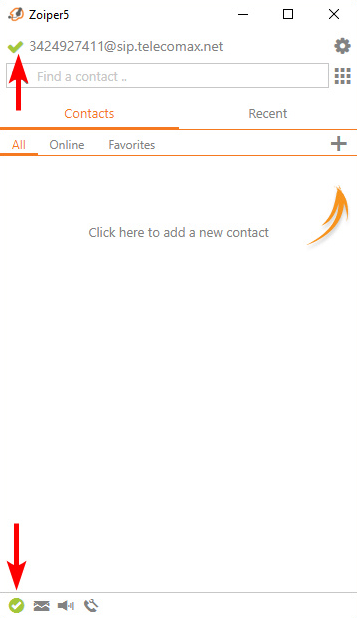
Ви успішно зареєстрували SIP-акаунт у Zoiper. Насолоджуйтесь!